Deleting, adding projects, previews for guests, etc in a MixUp photo booth app.
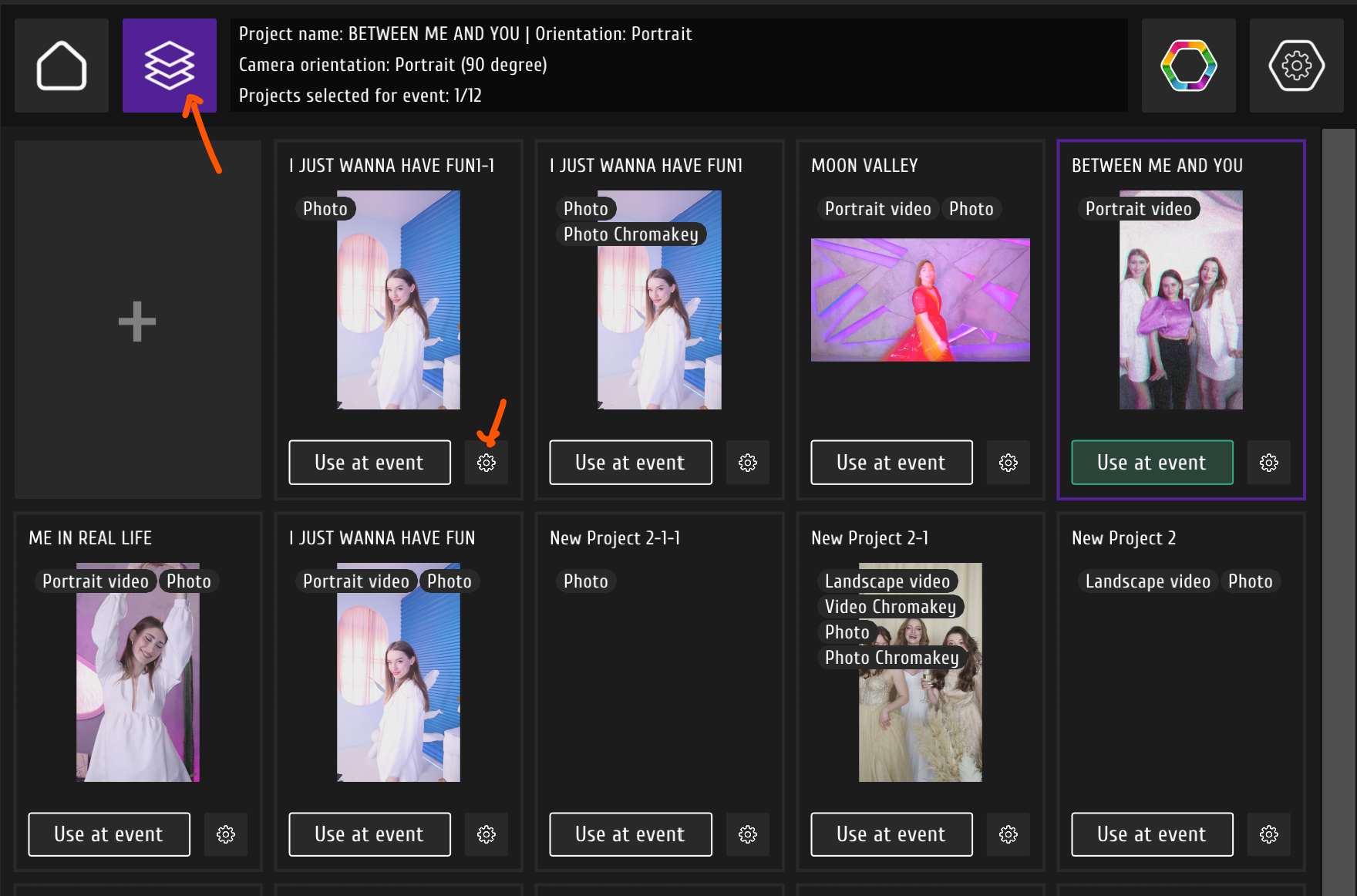
To open the project folder, you need to press the button in a left top corner which is highlighted on a screenshot.
Then press the gear icon next to the project, which preview you want to change.
Then press the gear icon next to the project, which preview you want to change.
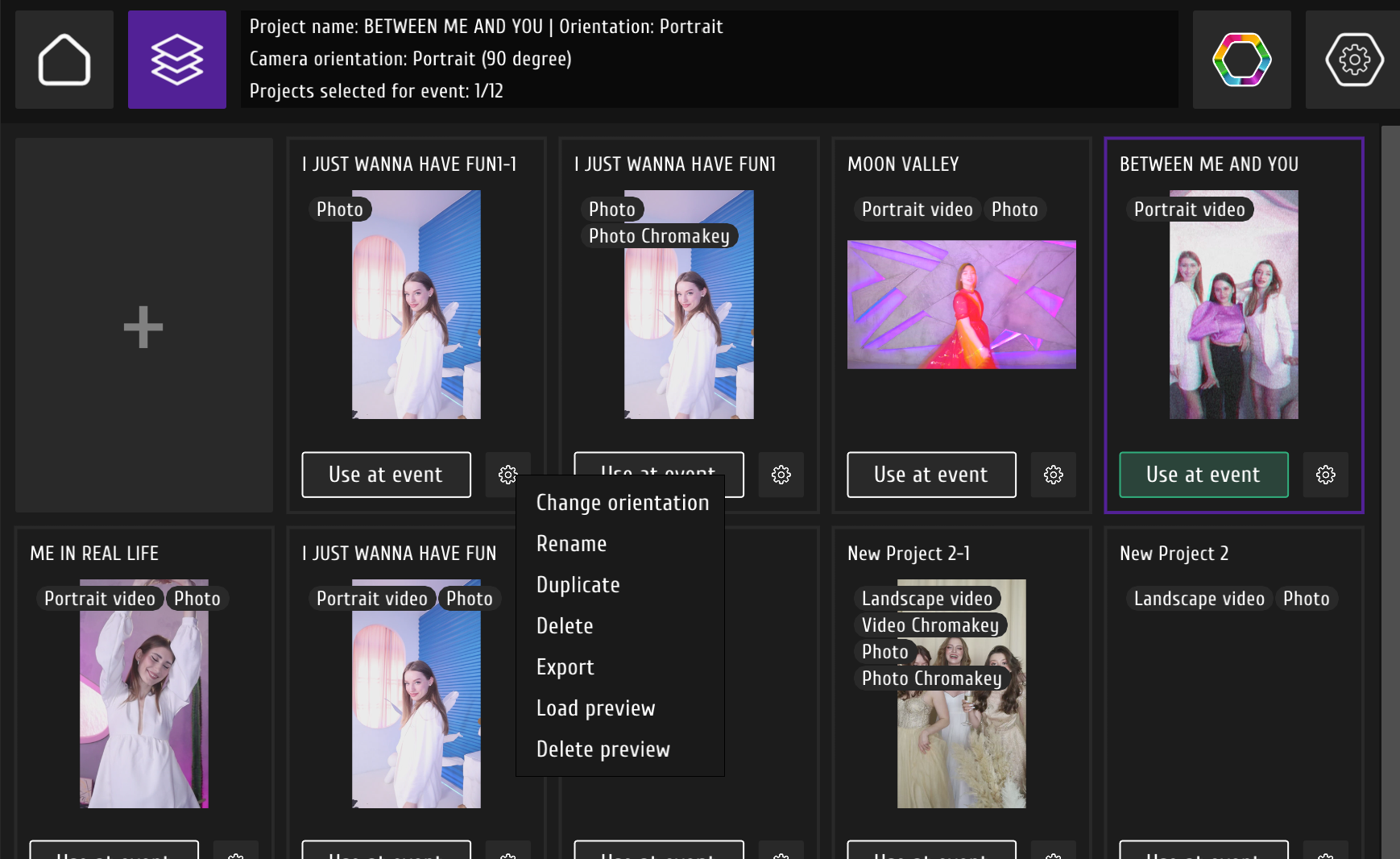
If you want to change the preview, then you need to select "load preview". It can be the photo or video. We mostly use the video that we render using the test button. If you decide to use one of our projects that we have in our collection, then it will already have the preview.
By the way, you can load prepared projects from this guide.


