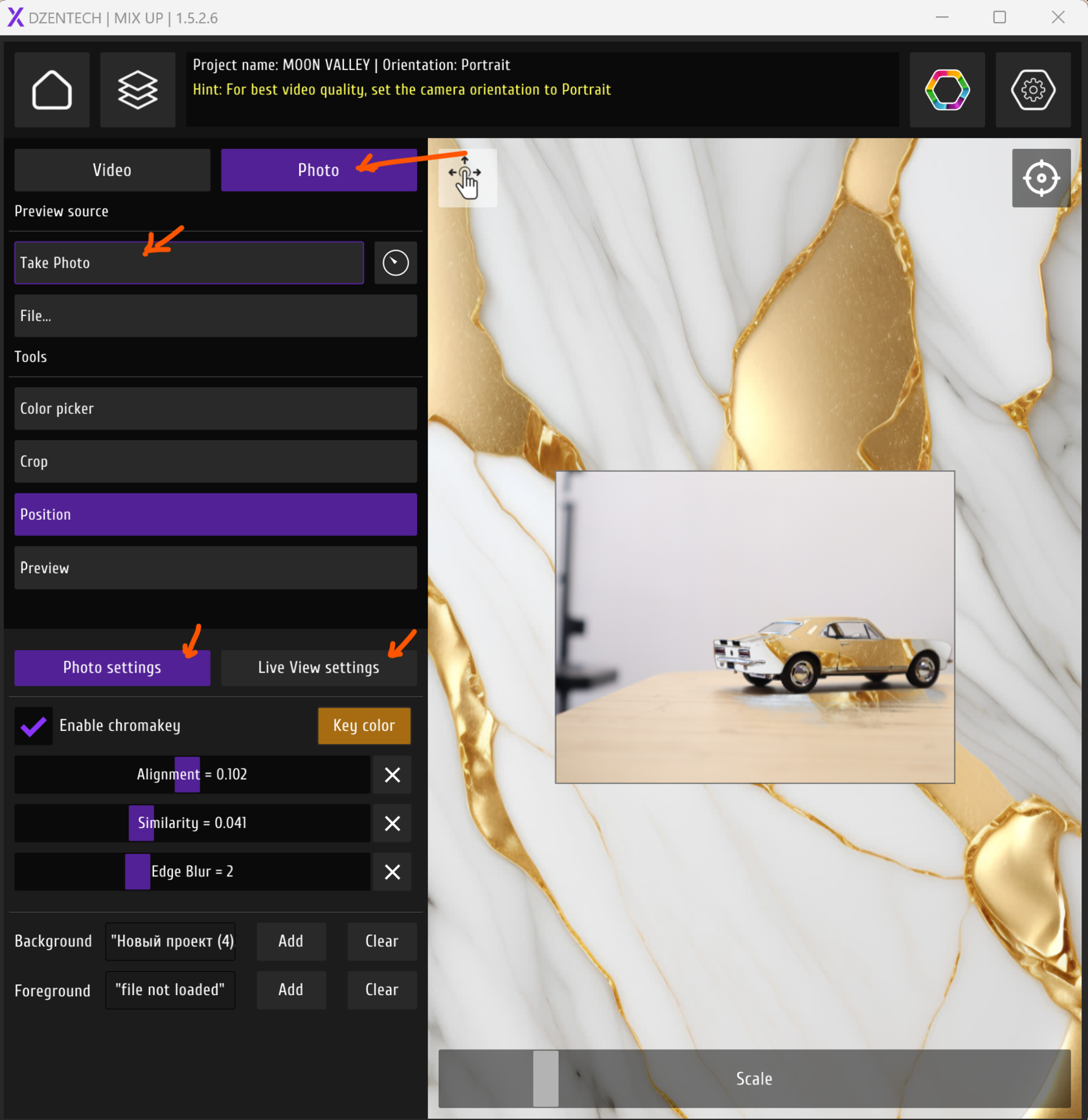How to set all chroma key settings in a MixUp photo booth app?
Video settings.
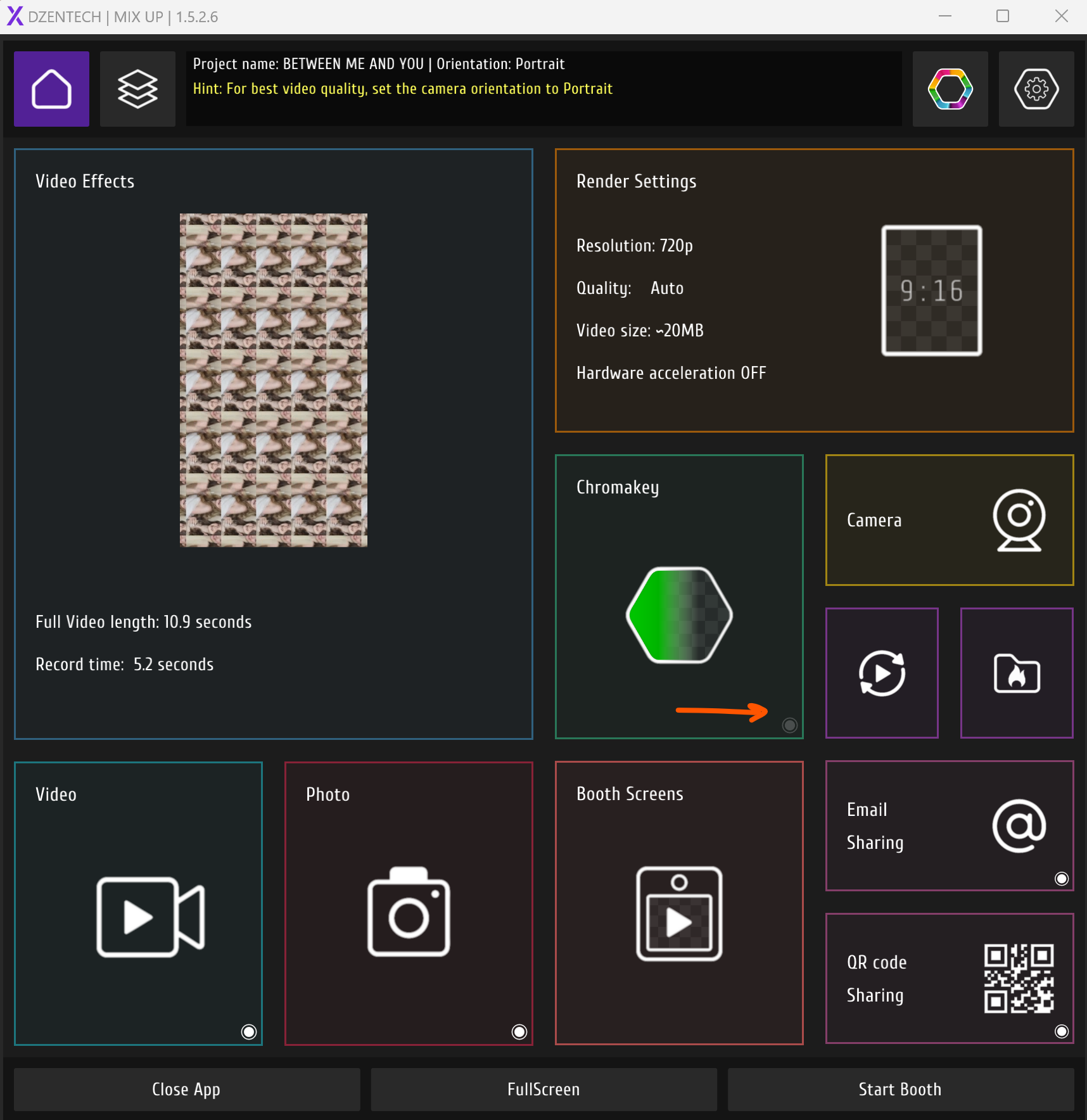
You can check if the chroma key is enabled in the main screen of the app.
At the screenshot above, it's disabled.
At the screenshot above, it's disabled.
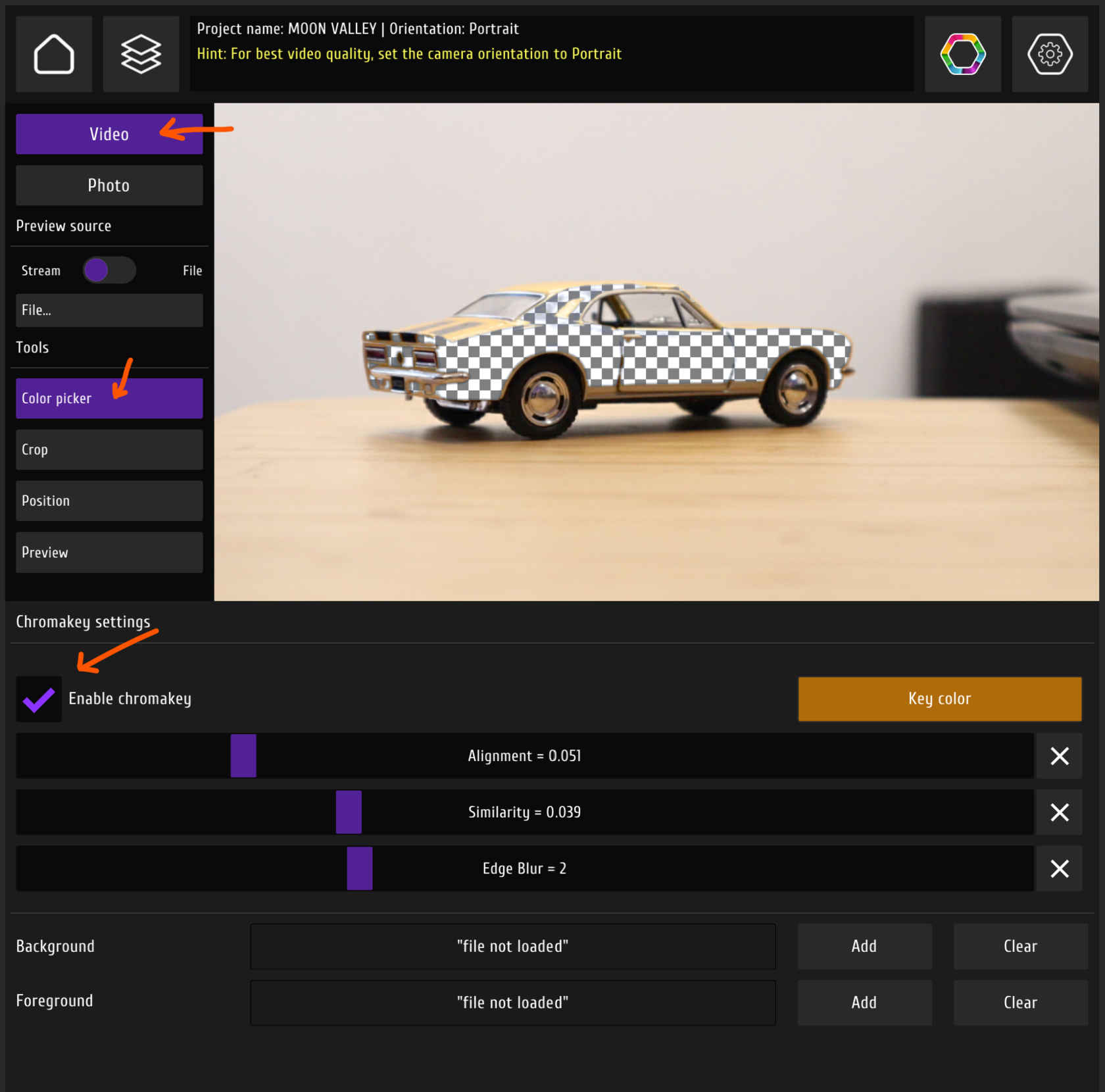
Enable the chroma key.
Then select if you want to set photo or video.
Select color picker tool. Then click on the color that you want to replace with your background.
We recommend using the standard green or blue chroma colors.
Function crop helps to hide areas that you don't want to show on the final video. For example, it may be useful if your chroma key backdrop is too small.
Position helps you to change the position of your photo.
Preview will show you the final result.
Scale allows scaling your photo or video.
Then select if you want to set photo or video.
Select color picker tool. Then click on the color that you want to replace with your background.
We recommend using the standard green or blue chroma colors.
Function crop helps to hide areas that you don't want to show on the final video. For example, it may be useful if your chroma key backdrop is too small.
Position helps you to change the position of your photo.
Preview will show you the final result.
Scale allows scaling your photo or video.
You can load any picture or videos as a background using “Add” button. File must be on your laptop.
Alignment, blur, and similarity must be set to the settings which allow cutting the chroma key, but the person to look good.
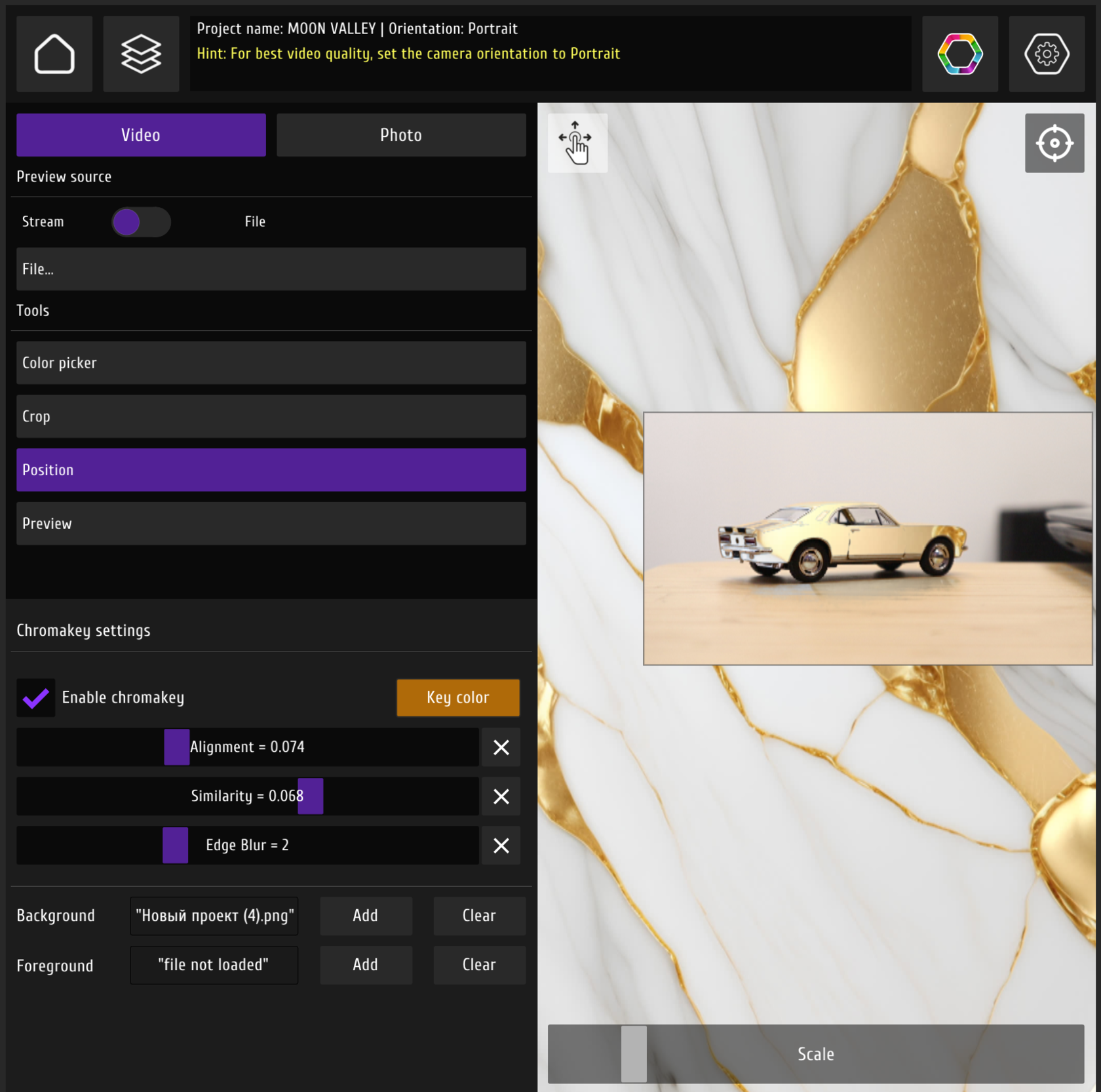
Photo settings
All functions are similar to the video settings, but there are some tricky functions.
Select the Photo tab, then press "take photo".
Select the Photo tab, then press "take photo".
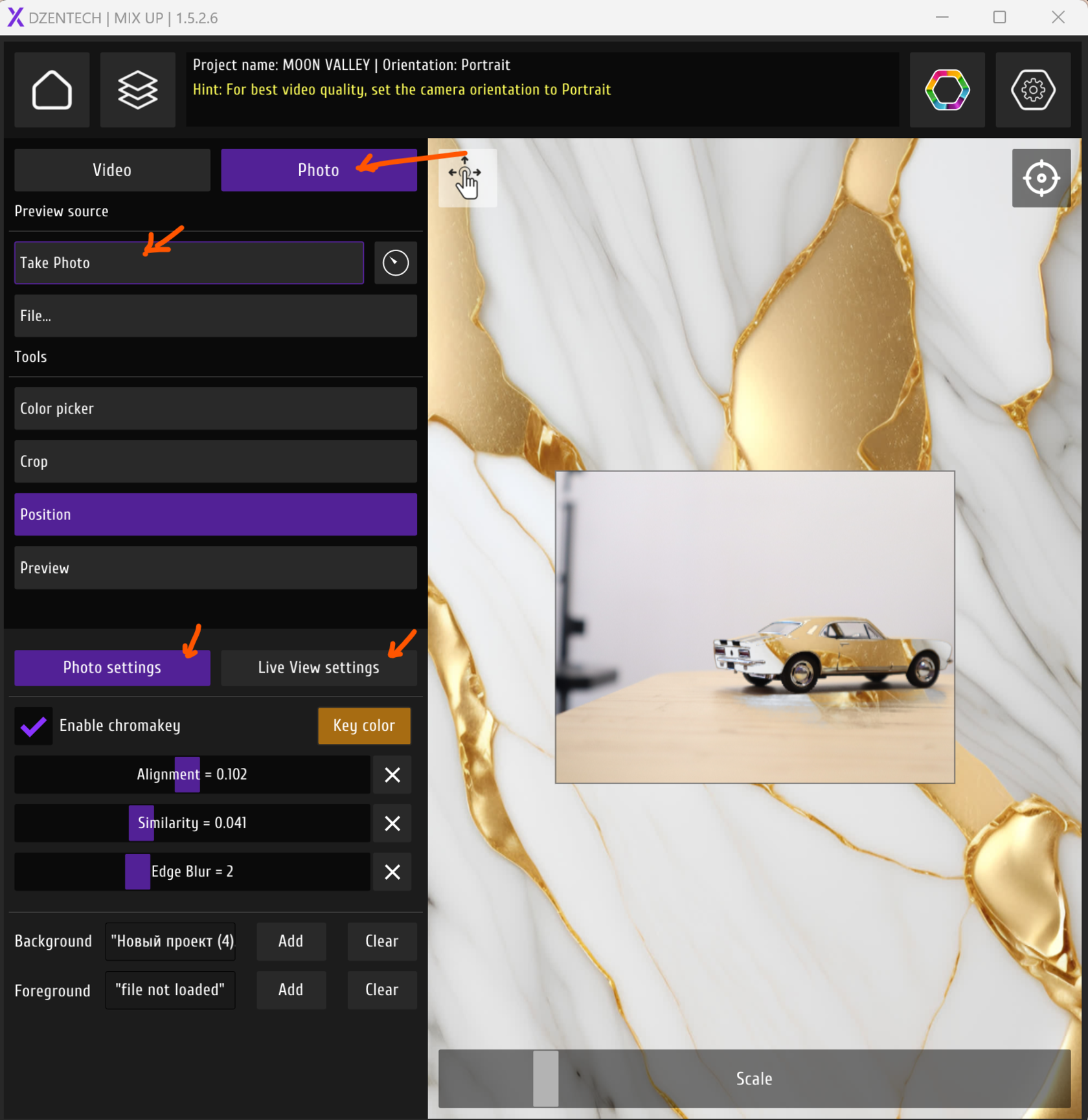
There are 2 different settings: for the live view and for the photo itself.
It's done like this, so you could work with a flash.
It's done like this, so you could work with a flash.
You may also like the guide about camera settings.